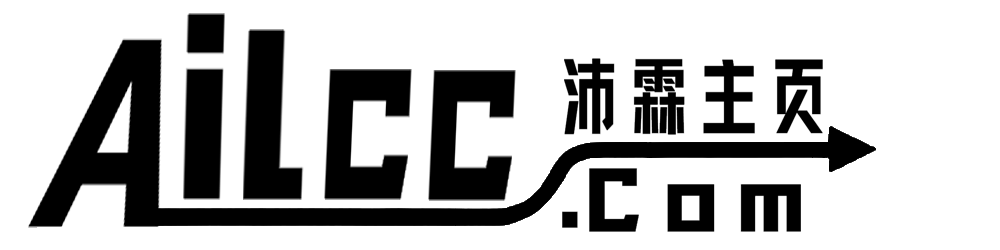安装教程 – 入门指南
1、软件下载
1、下载地址
2、开始安装
1、安装windowsdesktop-runtime
下载好“Office Tool 2019”并解压后,打开“Office Tool 2019”,找到并打开“Runtime”文件夹,双击windowsdesktop-runtime开始安装,如以前有安装该软件,刚不用再次安装
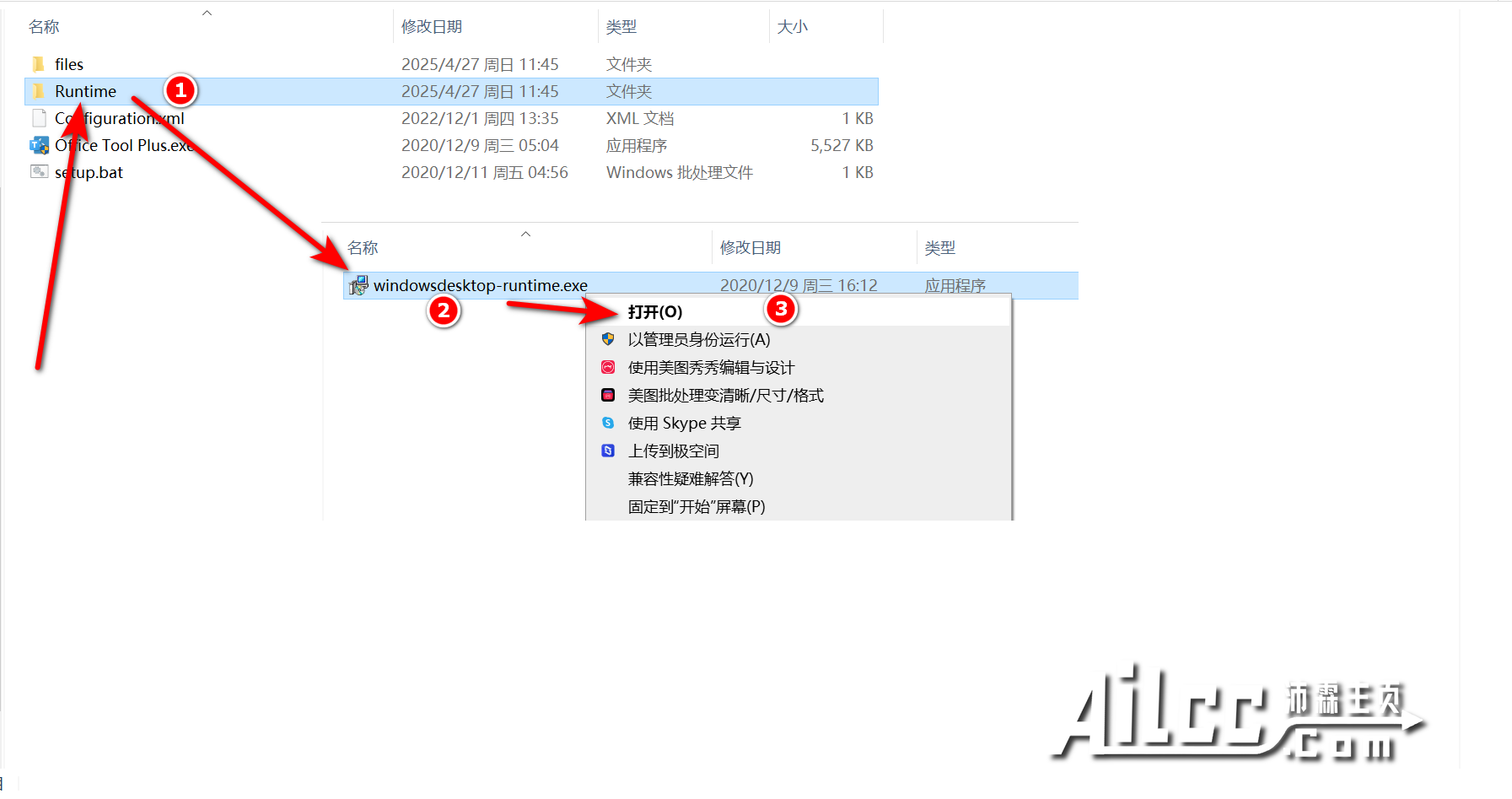
打开软件,点击安装,等待安装完成。
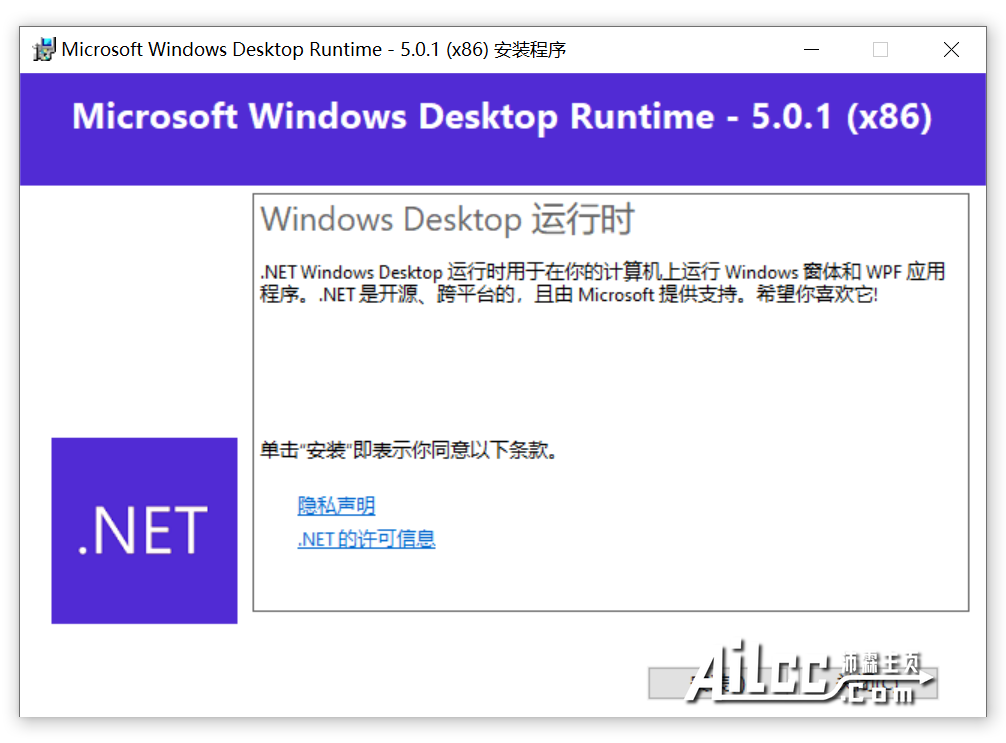
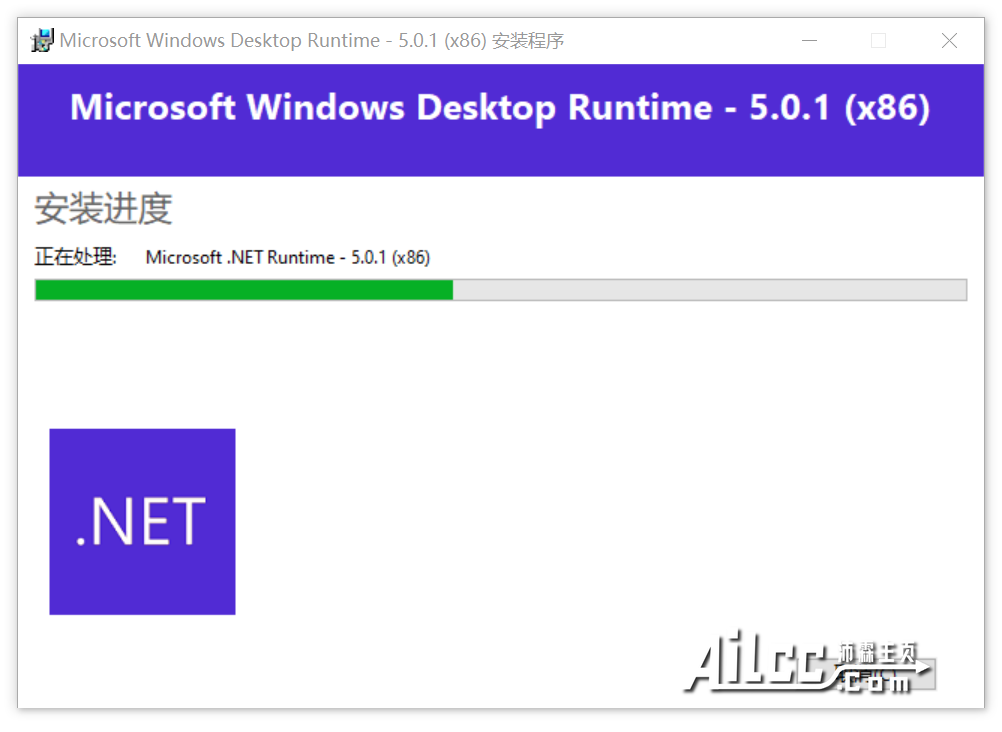
2、安装Office
2.1、双击打开“Office Tool 2019”文件夹下的“Office Tool Plus”软件,如提示升级请点“否”。
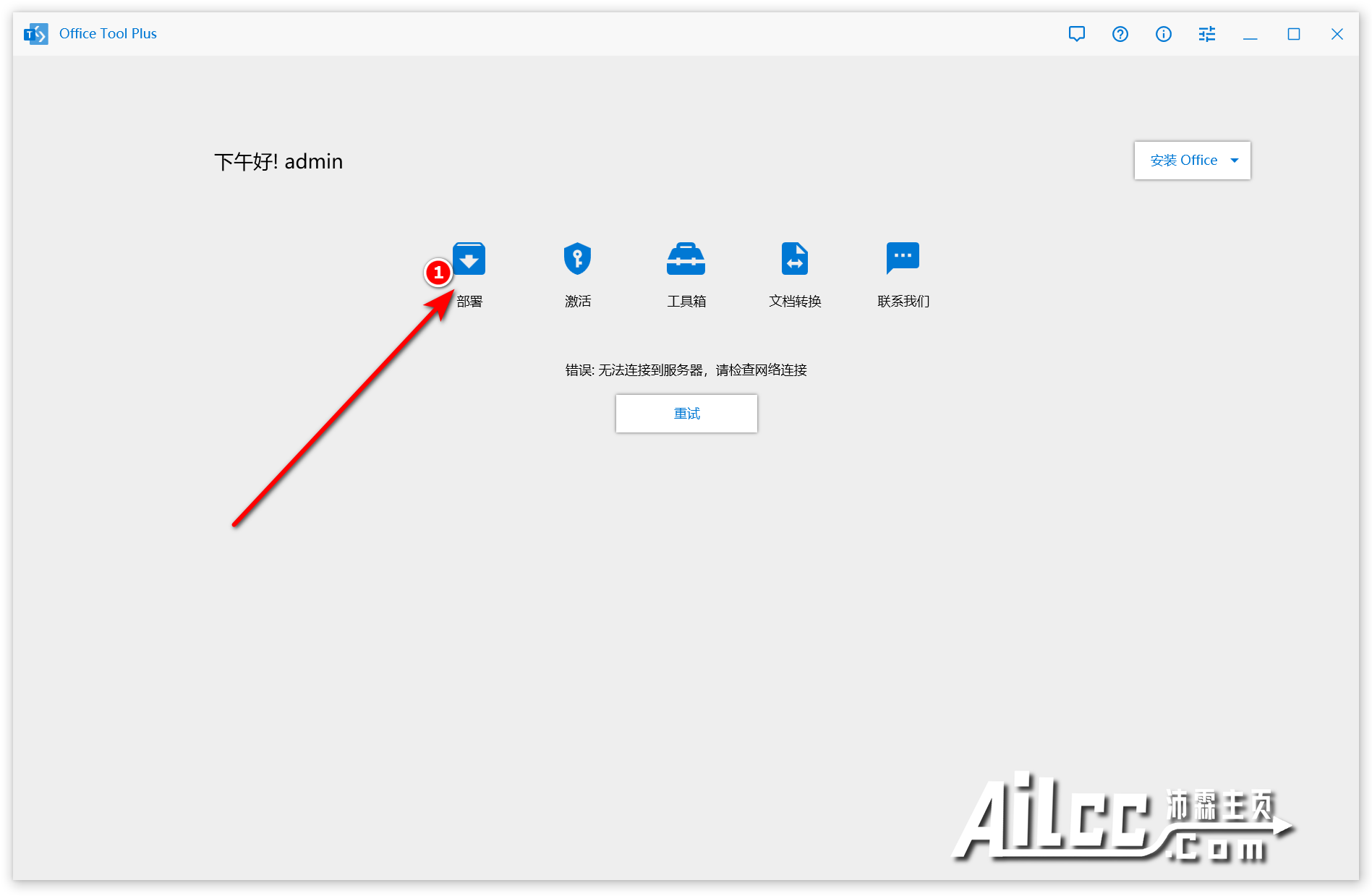 2.2、然后点击上图红色箭头处的“部署”,进入部署界面,其它几个上选项后面再细讲。
2.2、然后点击上图红色箭头处的“部署”,进入部署界面,其它几个上选项后面再细讲。
2.3、请仔细查看下图中红框标记的设置,安装时一定要和我的设置一样!
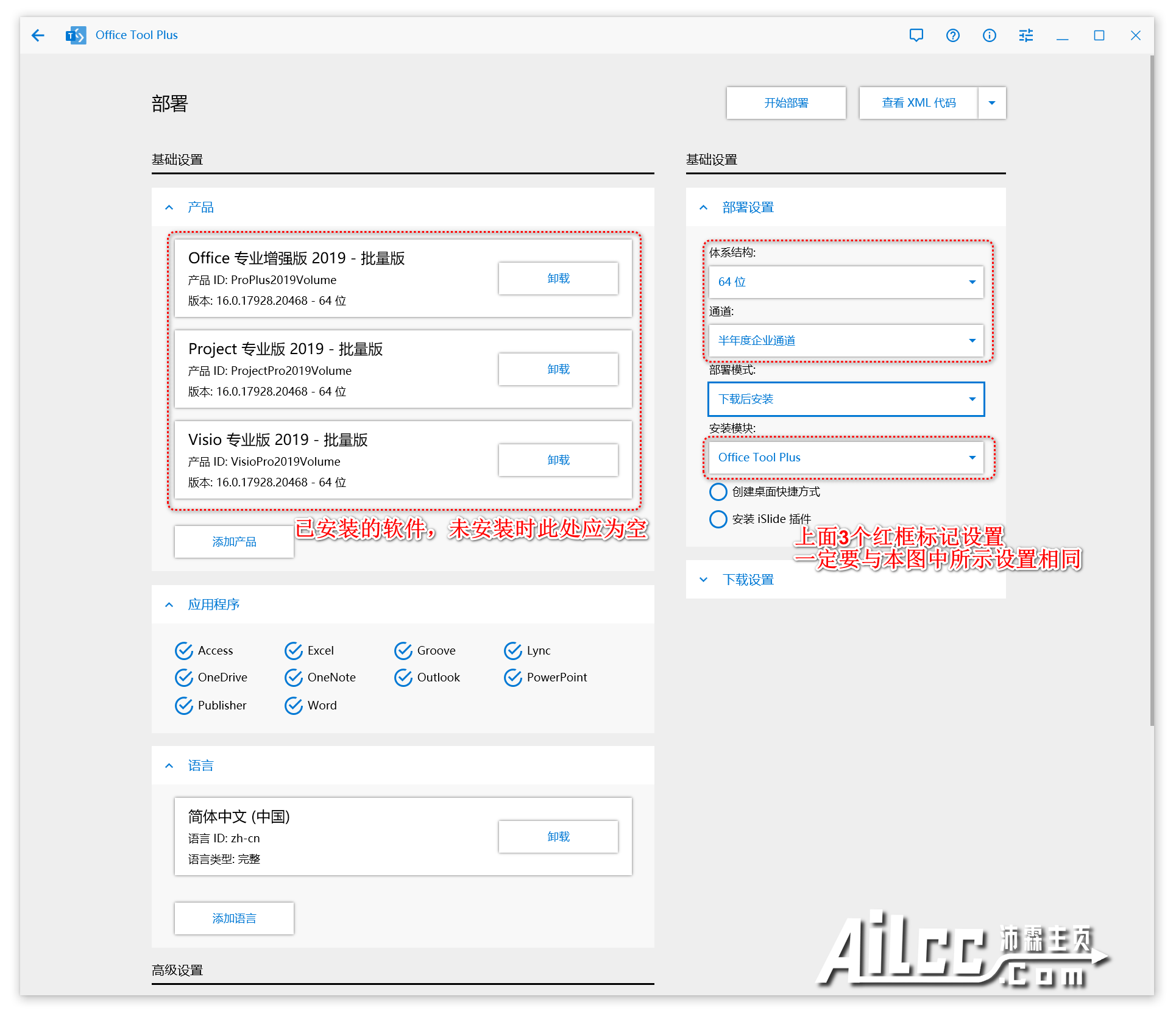
2.4、添加Office时,请一定要选“XXXXXX – 批量版”,XXXX是软件名称。(本站KMS只能激活批量版软件,其它版本无法激活,如需激活请使用:HEU_KMS_Activator,该软件本站不提供下载。)
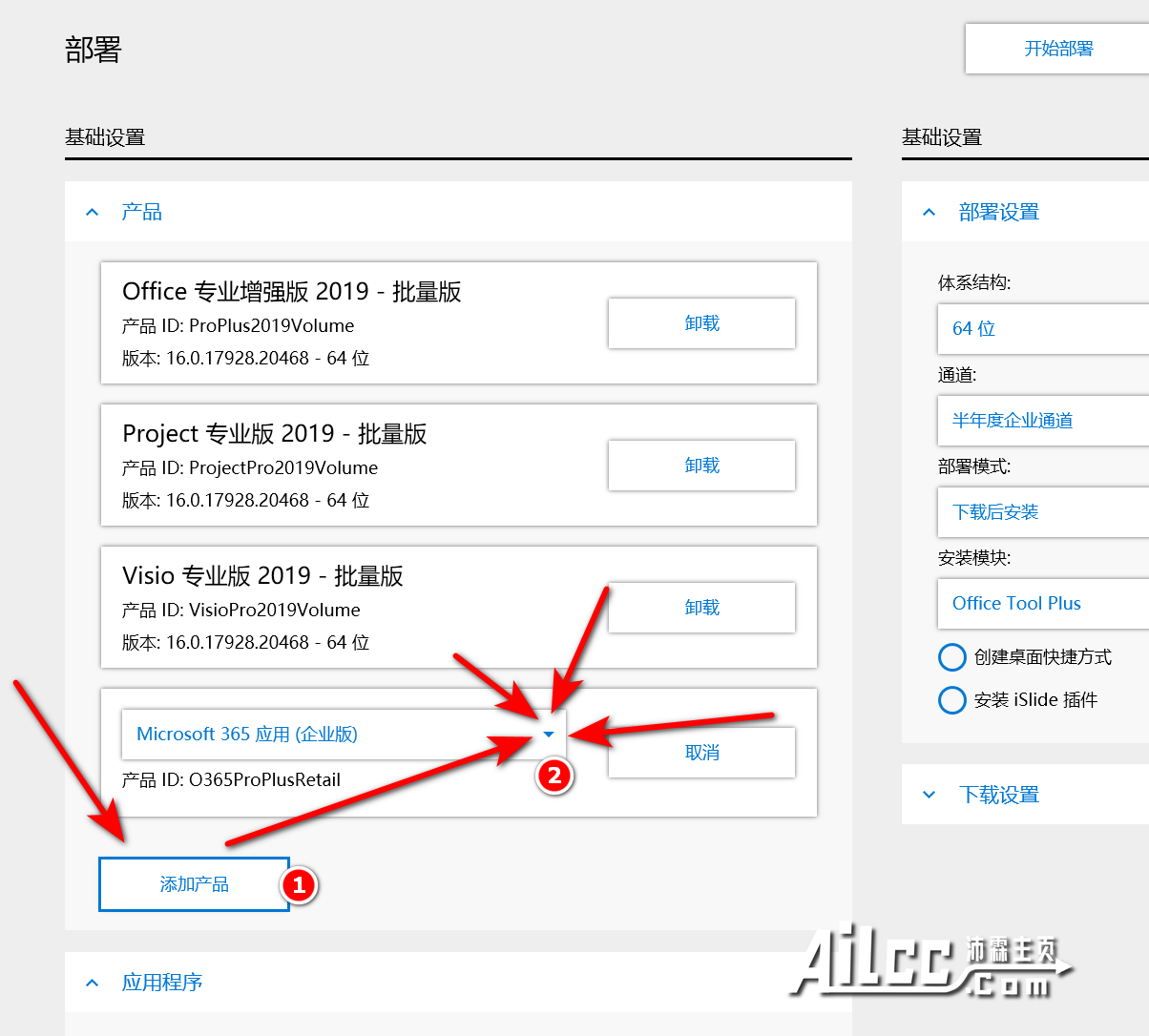
2.5、点击添加按钮,产品列表中会出现一个选择软件的下拉窗口,如上图所示,点下拉按钮,选择需要安装的软件。
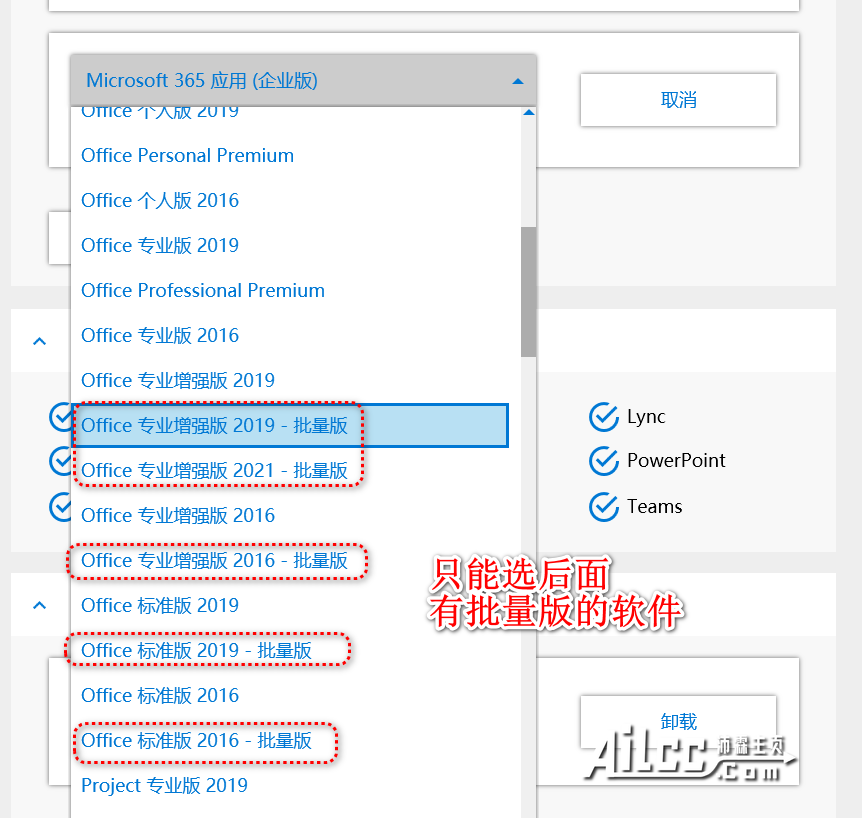
2.6、软件选择完成后,再设置好右侧设置,点击开始部署即可
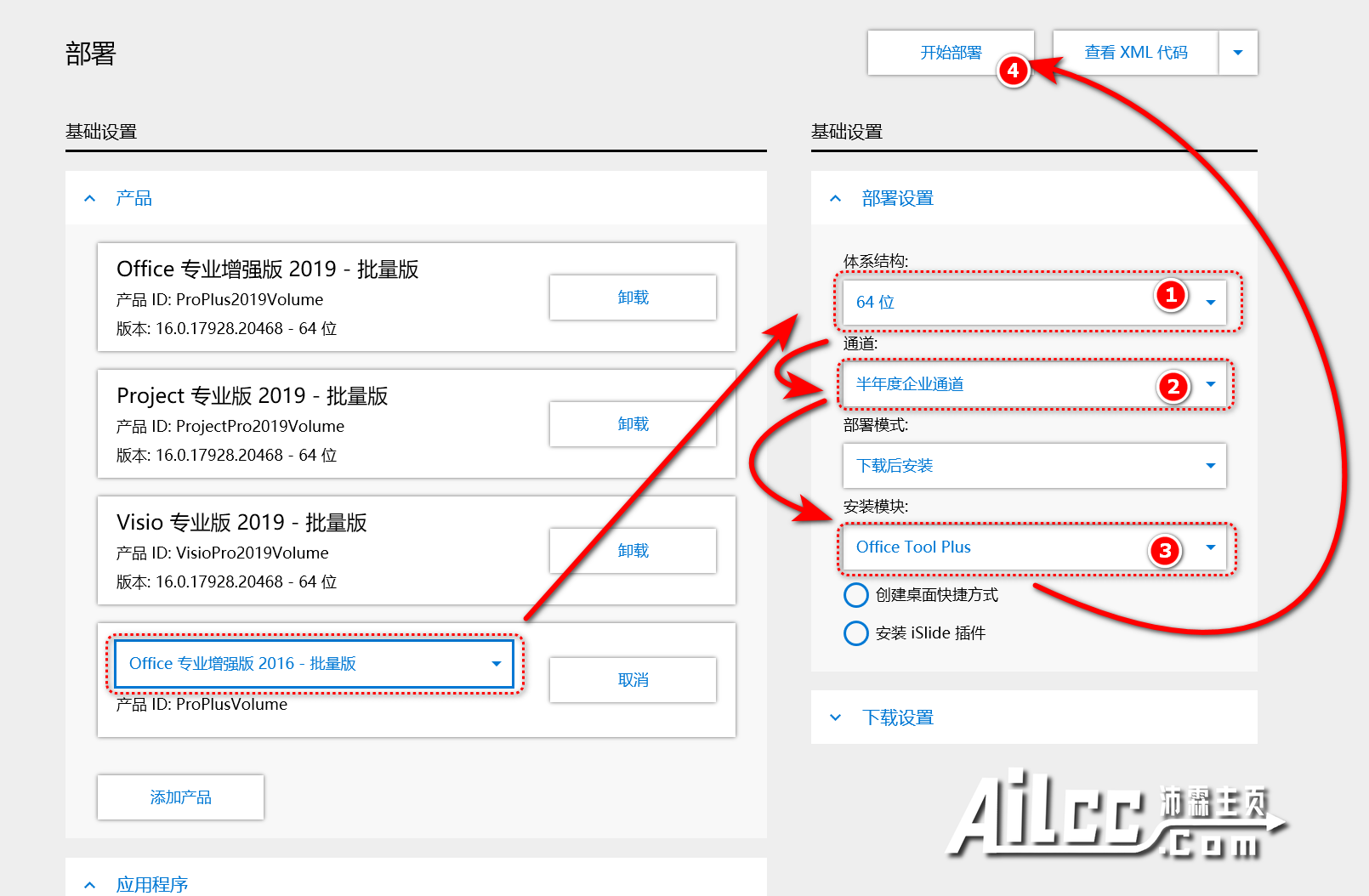
2.7、软件开始全自动下载office相关文件,下载完成后自动进入安装程序。
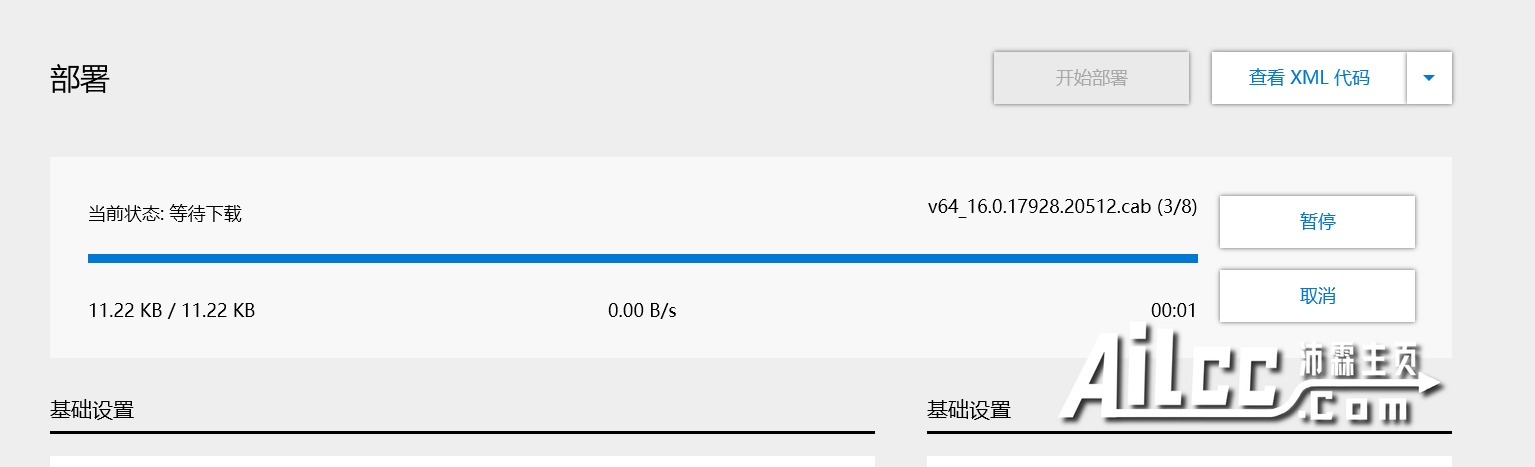
2.8、开始安装office。
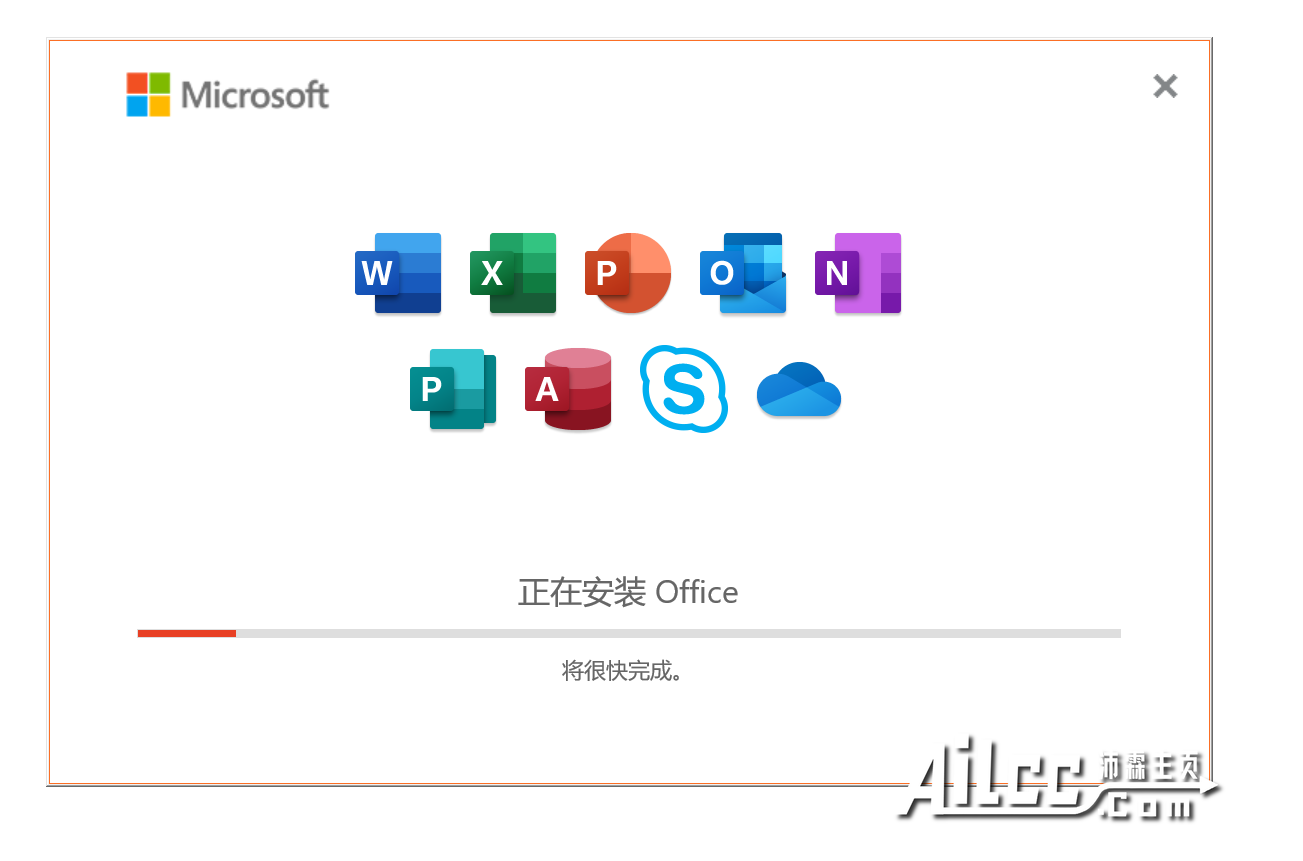 2.9、安装完成,可以开始使用了。
2.9、安装完成,可以开始使用了。
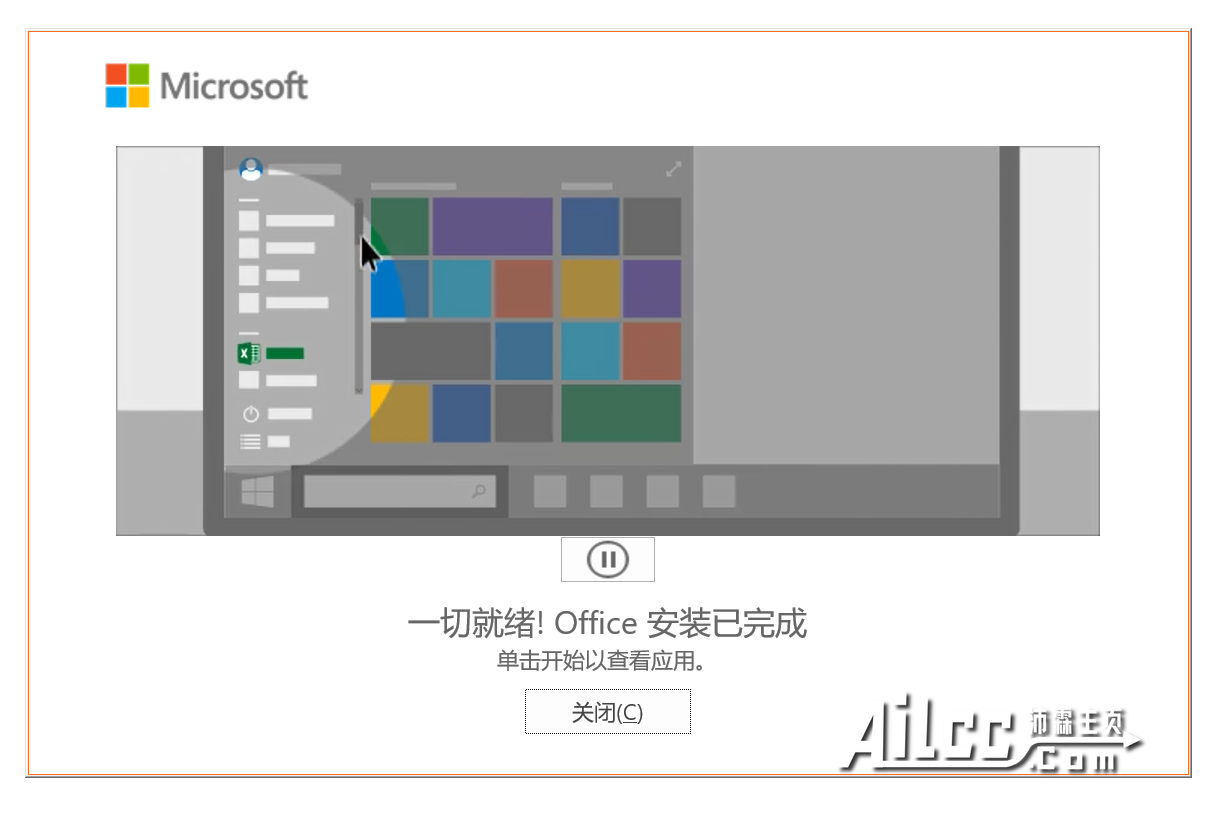
3、通过部署卸载office
3.1、用部署工具卸载,进入部署界面。
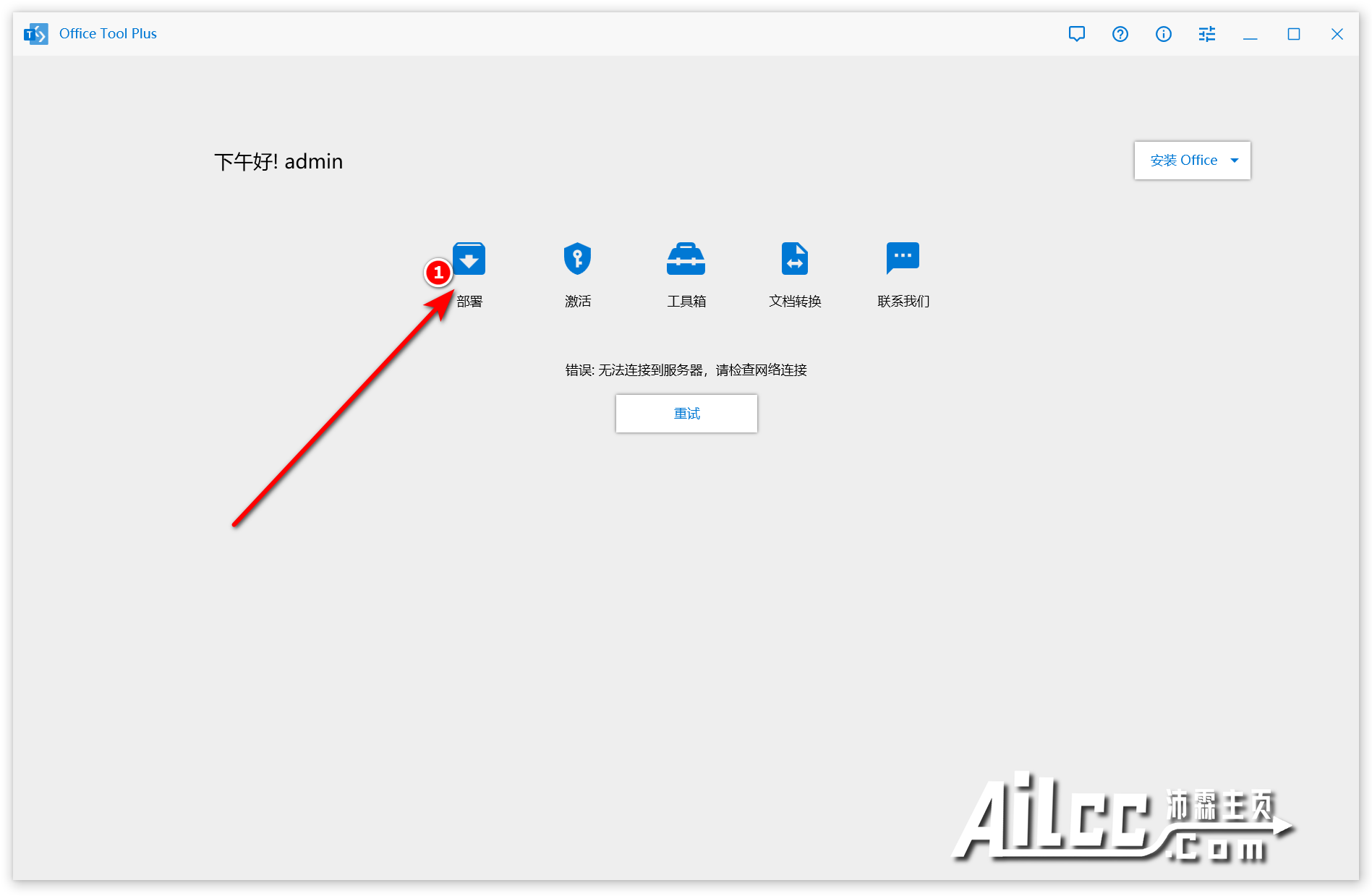
3.2、点击要卸载软件后面的“卸载”按钮。
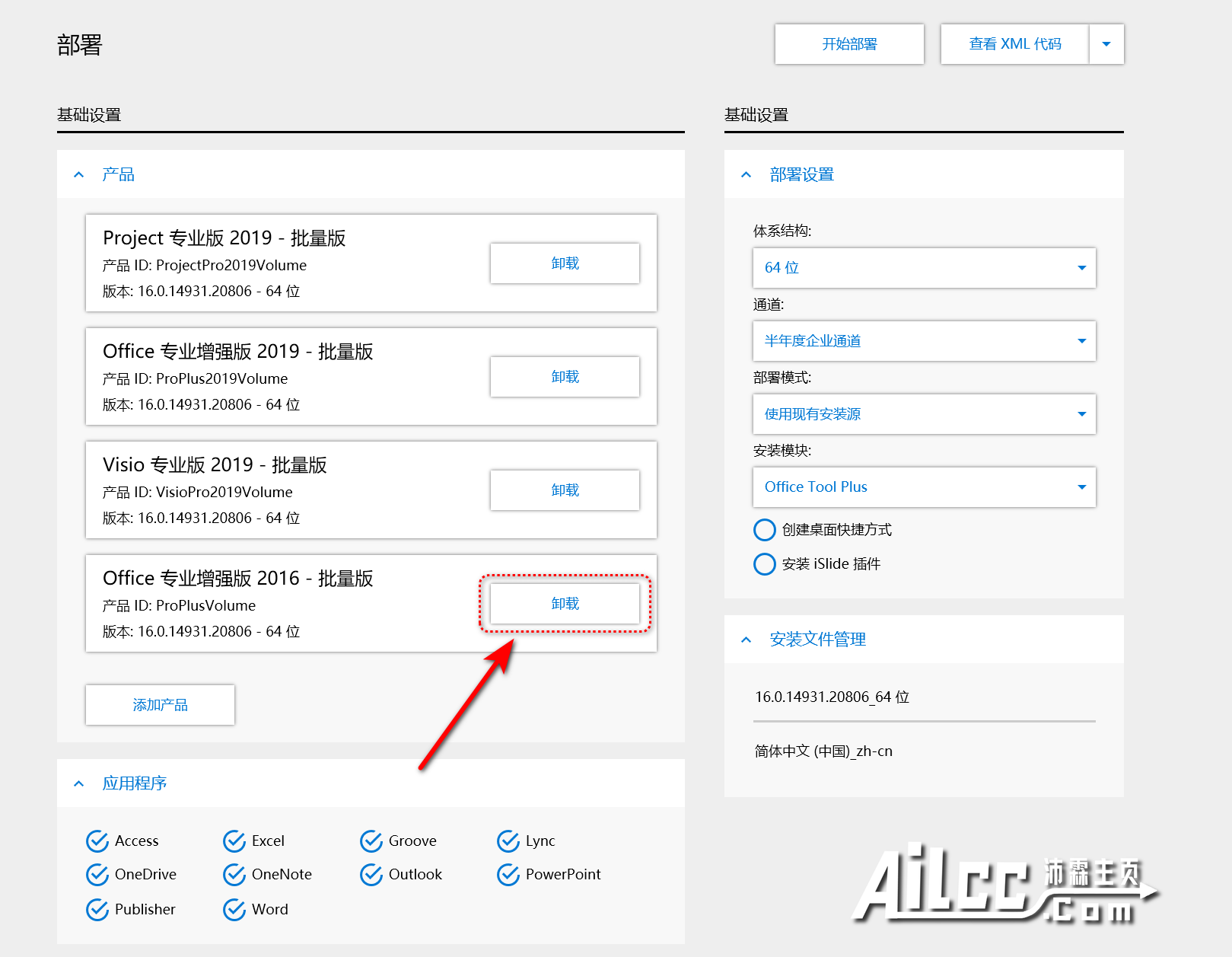
3.3、点击“卸载”按钮后,再次点击“开始部署”,程序弹出确认窗口。
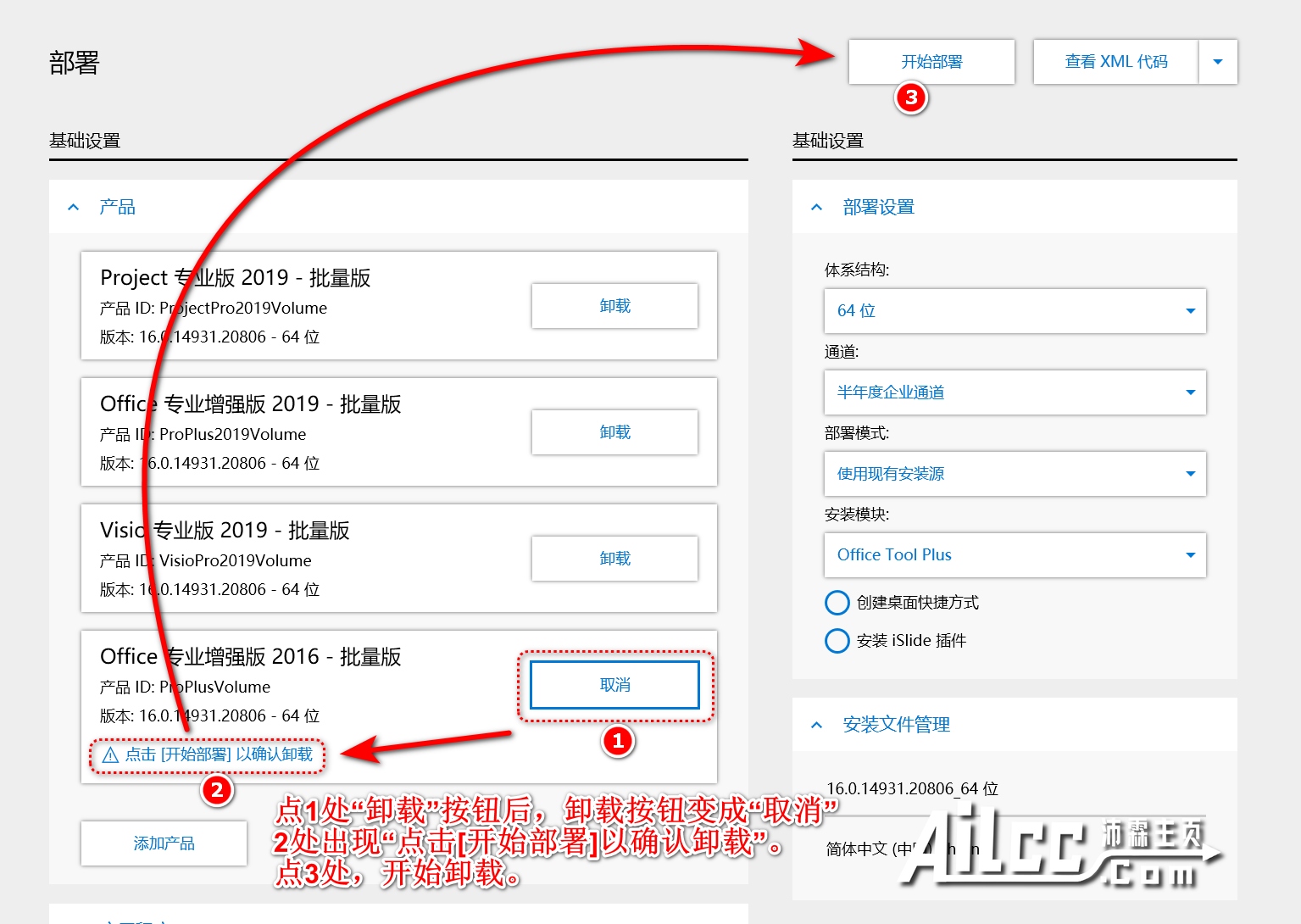
3.4、再次点击卸载,程序开始卸载软件
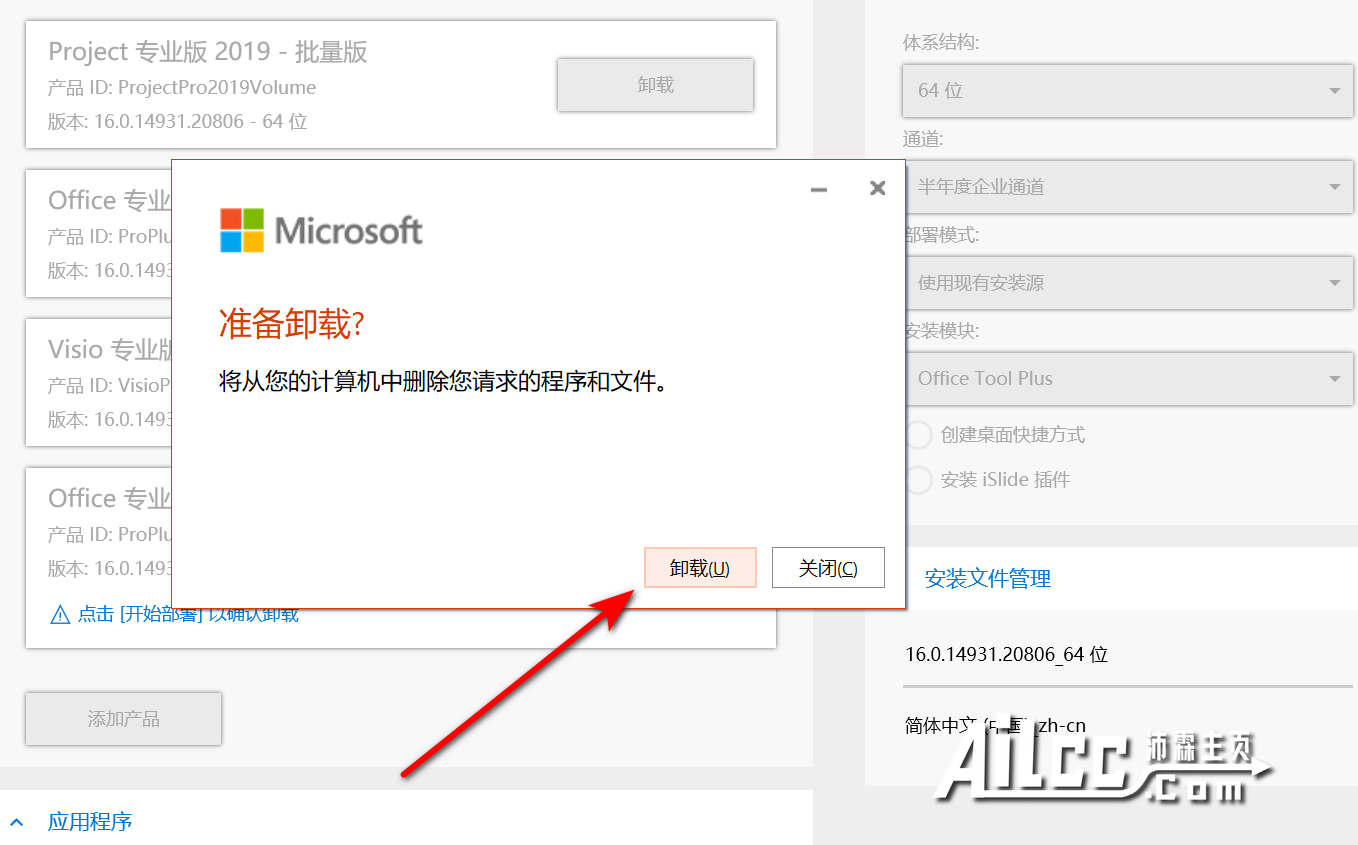
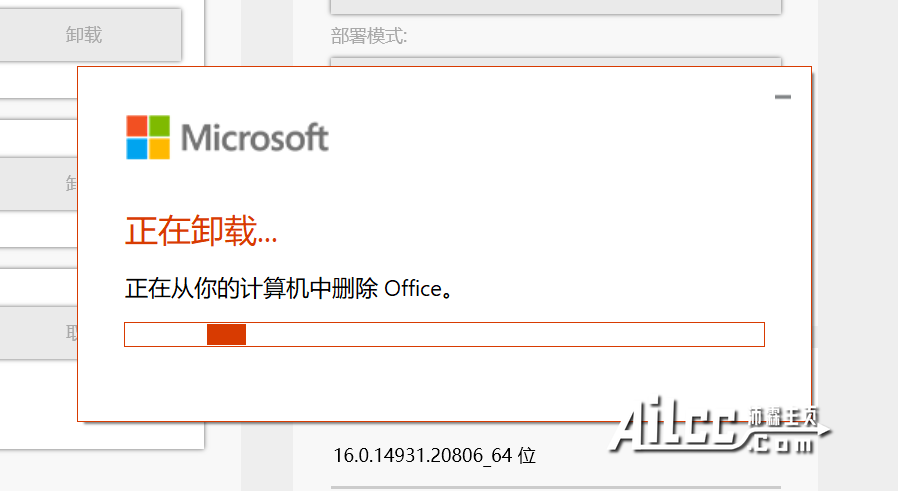
3.5、卸载完成
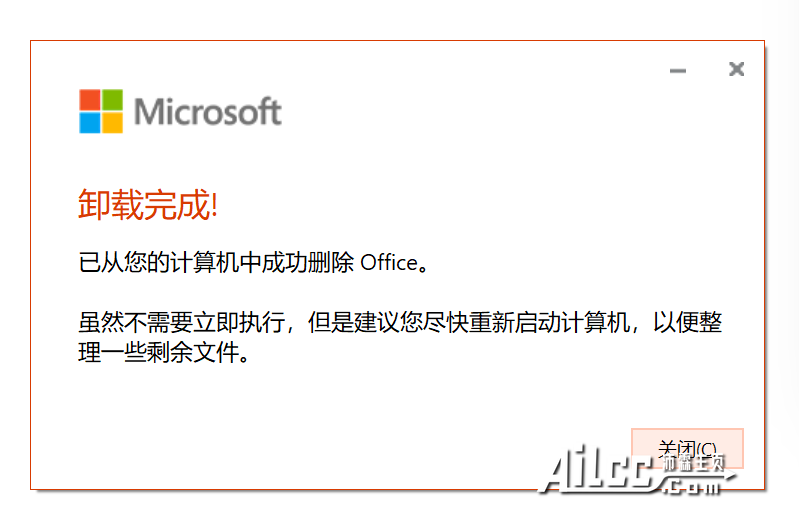
4、激活Office
4.1、Office Tool 2019程序有自带的激活服务,各位可以自行研究,本教程不使用该功能激活Office。
激活命令:
slmgr /skms kms.ailcc.comm:1688
slmgr /ato
pause4.2、以管理员权限运行CMD或Windows Powershell,复制上面的激活命令,在CMD或Windows Powershell窗口中右击鼠标,随即自动粘贴命令并运行,等待激活。
4.3、以管理员权限打开或Windows Powershell办法:鼠标右击左下角开始菜单按钮,选择:Windows Powershell(管理员),就可以打开管理员权限的Windows Powershell窗口。
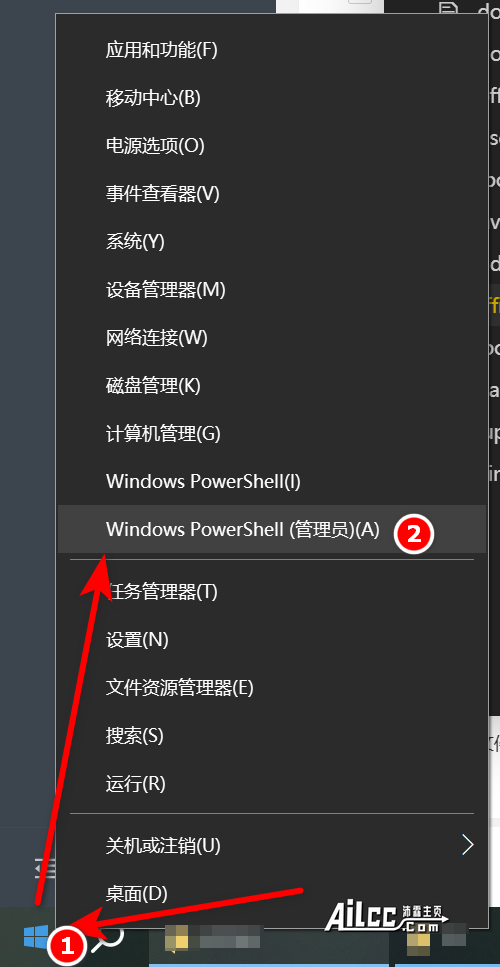
如果激活后,打开Office还是提示要激活,就重启一下电脑,一般就能正常激活了。
5、工具箱介绍
工具箱中仅介绍:移除 Office
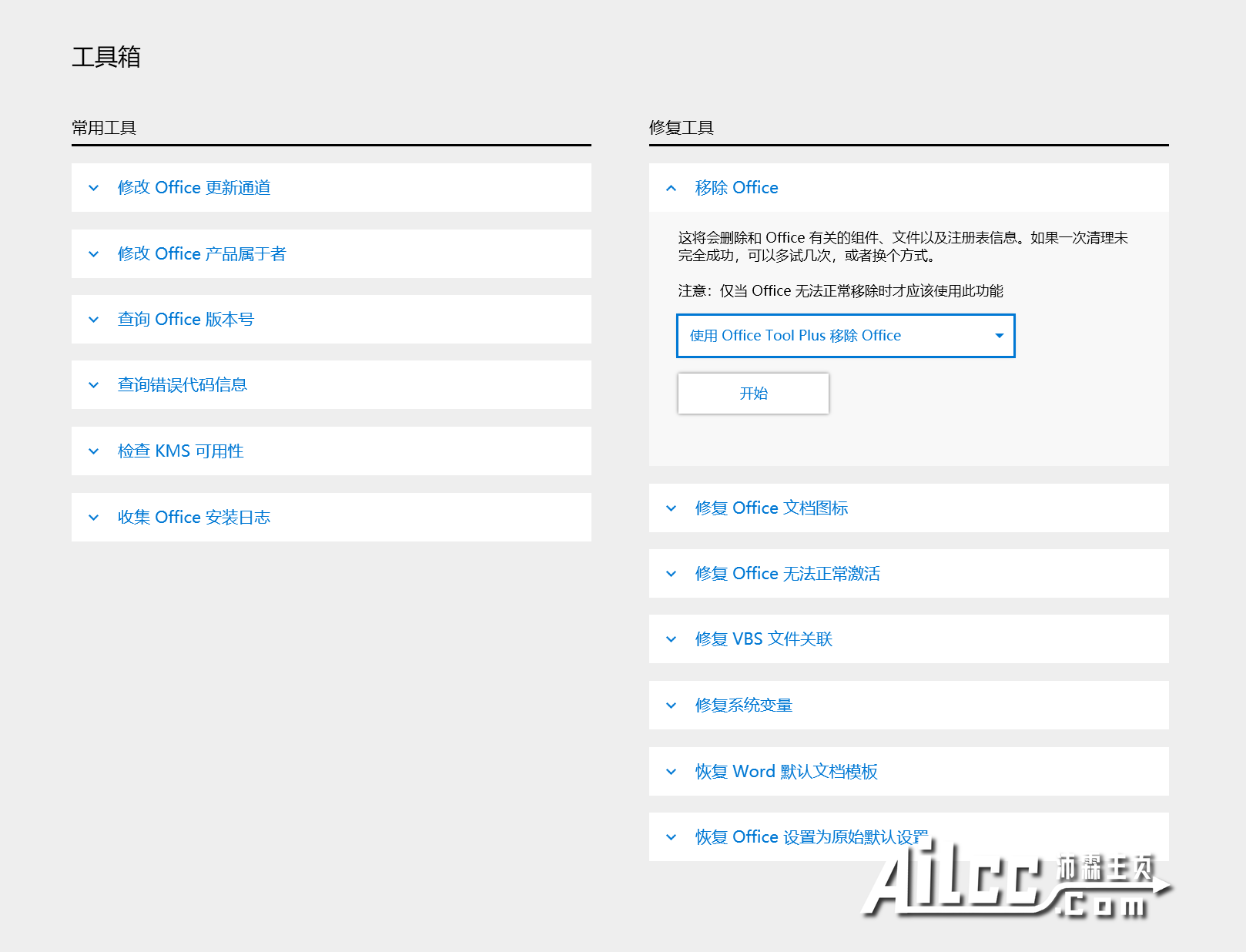
PS:移除 Office请慎重使用,它会卸载电脑中所有的office软件。
如需要彻底的清除Office,一般用这个工具就能实现,找到工具箱中的“移除 Office后,点击“开始”,即可开始移除Office.