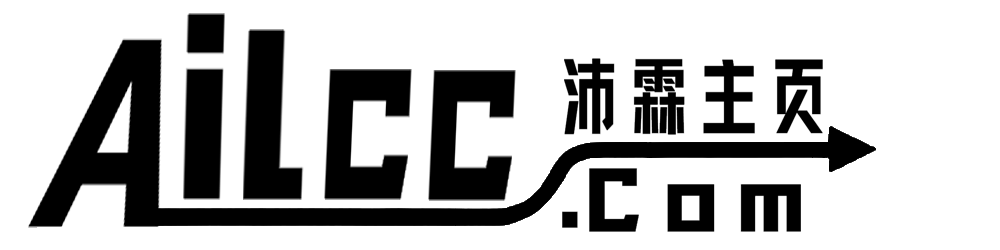如何为一台电脑重装Windows系统?该教程适合入门小白学习,大佬勿笑!黑苹果或其他系统下次再分享安装教程,本次仅分享Windows系统安装。
文章推荐:
《记一次系统封装的过程》
《win10如何制定任务栏应用的展示长度?》
安装系统需要的工具:
1、U盘一个,最好能有32G,要事先做好U盘系统。
2、Windows系统包下载好。
3、U盘系统安装程序,本次推荐“微PE”工具,动手能力好的也可以自行尝试其他工具,但首推“微PE”和“Ventoy”。
一、安装U盘系统
1、打开“微PE”工具,选择将PE安装到U盘,更改格式化后面的硬盘格式为NTFS,点击“立即安装进U盘”。
2、安装进度根据U盘的读写速度决定,可能很快也可能很慢,如果一直不动,那有可能是U盘读写速度确实太慢,建议换一个。
3、操作示意图:
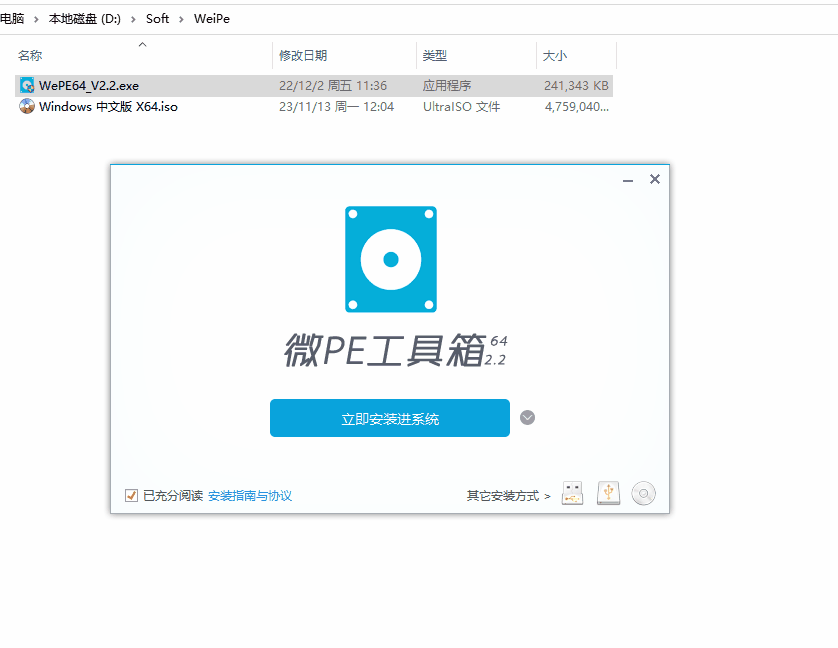
二、复制系统包到U盘中
1、此处不做讲解。
三、进入U盘系统
1、开机不停的按F12键,直到进入启动磁盘选择界面,如下图。
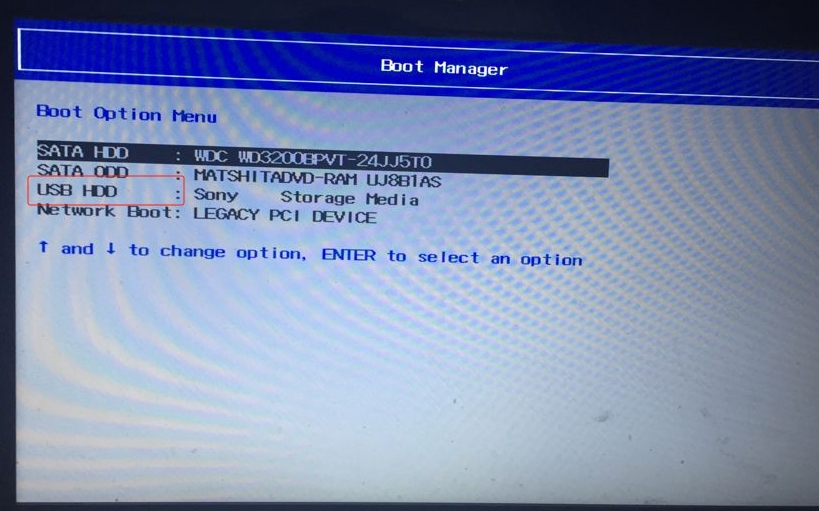
ps:每个机型的启动界面不一样,认准USB即可。
2、选择USB HDD并按回车键,或者叫其他名字:USB EFI等,认准USB即可,冒号后面的名称一般是U盘的名称,比如kingston xxxxx
3、出现下图界面代表即将成功进入U盘系统,选择第一个,按下回车键。
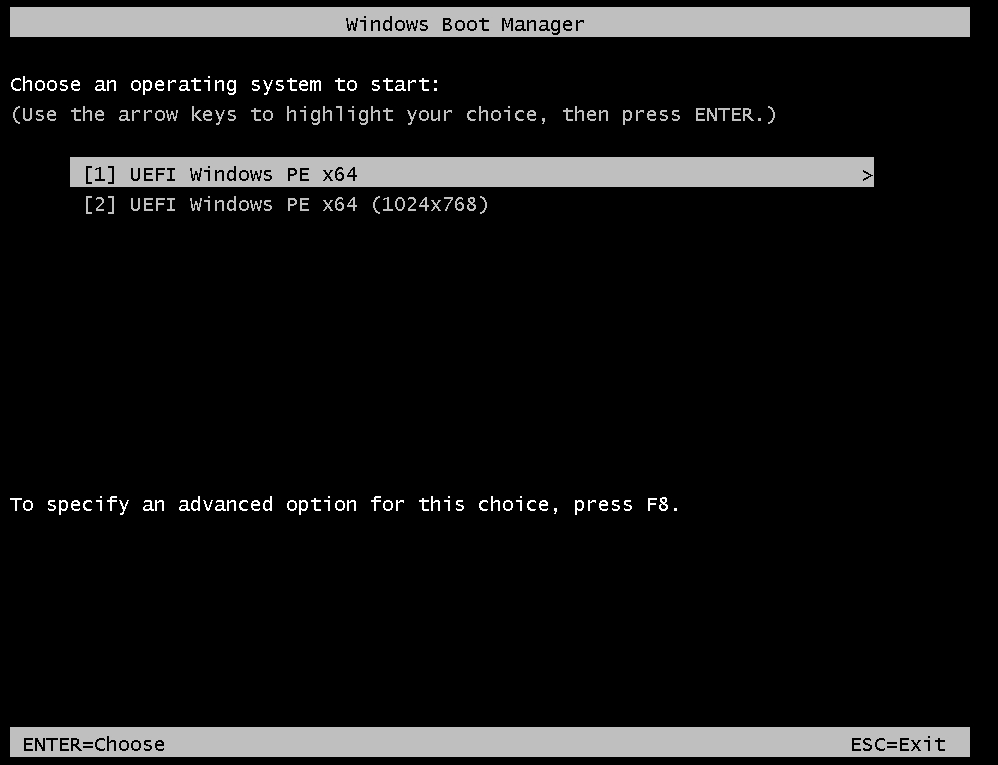
4、如下图所示,成功进入U盘系统。

四、磁盘格式化
1、打开PE系统桌面上的“分区工具DiskGenius”,选择要重新分区的磁盘(这里很重要,一定不要选错磁盘了,数据删除后不可恢复的,如果删除了,千万不要保存,不保存的情况下,重新加载磁盘即可)。
2、选择正确的磁盘及情况
2.1、可以全部删除:如能全部删除,按示意图所示,点中分区,按Del键,然后点是,删除所有分区即可,删除前一定要记得备份重要资料,删除后无法恢复。
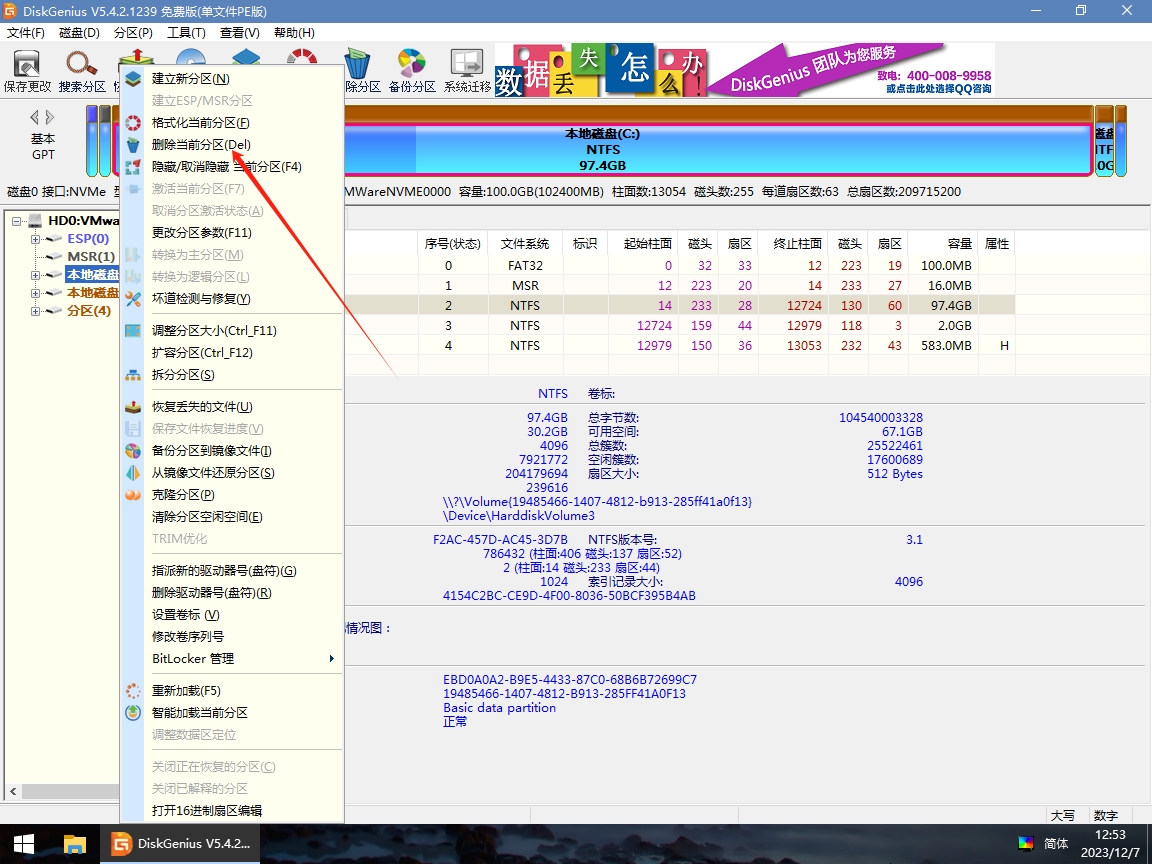
2.2、部分磁盘不能删:如果部分磁盘如E盘里面有文件,只能处理系统盘,那么请使用格式化,而且只能格式化C盘和ESP分区。

3、老机器的处理办法
3.1、老机器可能没有ESP分区,只有主分区和扩展分区及扩展分区下的分区,这个情况下,格式化主分区即可。
3.2、区分主次分区:老机器的情况下,查看磁盘分区列表中间位置的“文件系统”,NTFS是红色字体的,就是主分区,如下图。
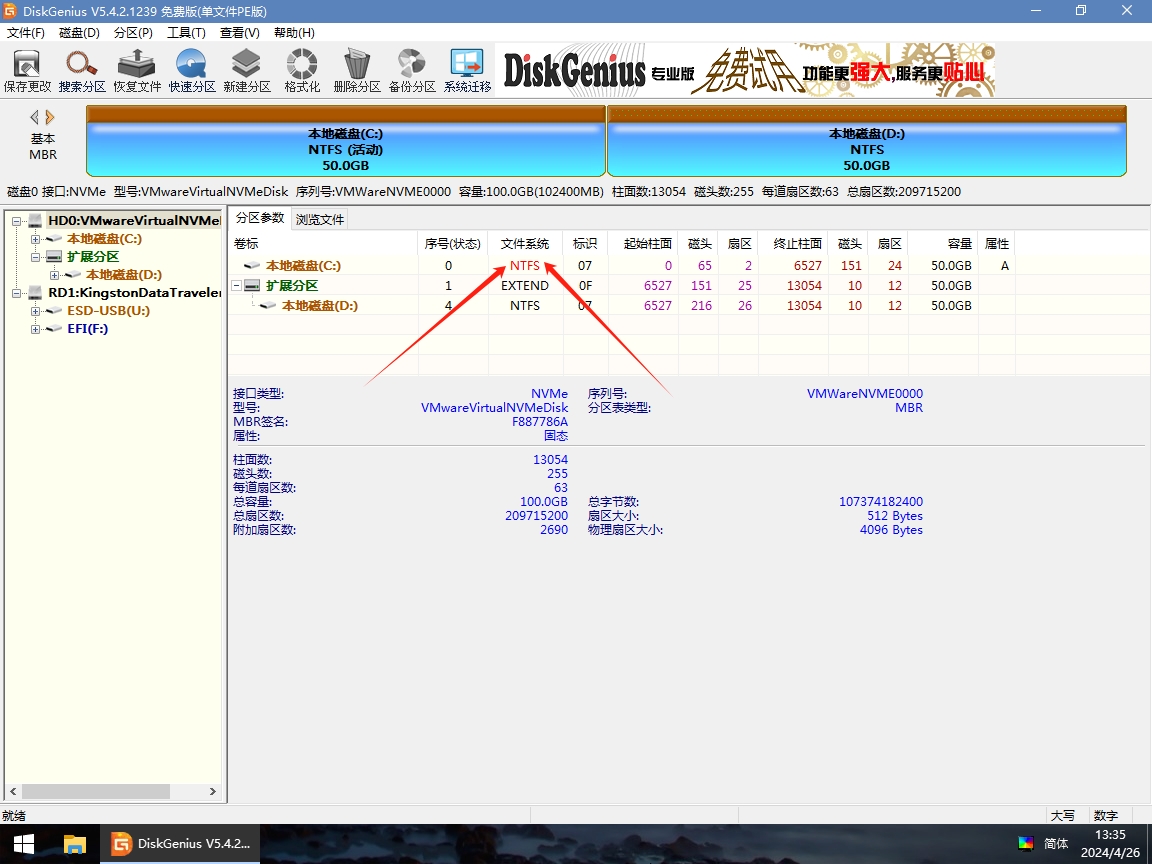
2.4、分区删除后,点击菜单栏的“保存更改”(格式化无此步骤)。
2.5、部分机器在点击“保存更改”后,“快速分区”按钮会变成灰色的,无法点击,这个时候,可以点击另外的磁盘,然后再点击需要分区的磁盘,“快速分区”按钮就可以使用了(格式化无此步骤)。

2.6、磁盘删除后(格式化无此步骤),点击菜单栏的“快速分区”,自由选择分区个数个磁盘空间大小,建议C盘给到最少150G的空间,如果磁盘够大,可以给到200-300G的空间,点击确定,随机进入磁盘自动格式化流程,等待系统格式化完成,分区名称由“分区1 or 2”变成“本地磁盘C or D”。
2.7、磁盘分区OR格式化完成。
2.8、操作示意图:

五、系统安装
1、关闭“分区工具DiskGenius”,打开桌面上的“CGI备份还原”。
2、选择刚刚新增的C盘,或者刚刚格式化的C盘。
PS:这里有个知识点 – 新增的磁盘可能不叫“本地磁盘C”,有可能叫“本地磁盘D\E\F”等,也可能叫“系统C\D\E\F”(这里是因为没有删除卷标,删除了卷标的磁盘都会叫“本地磁盘x”),需要认准磁盘,可以根据大小或者“分区工具DiskGenius”工具里的磁盘编号来确认,如下图红色箭头所示。
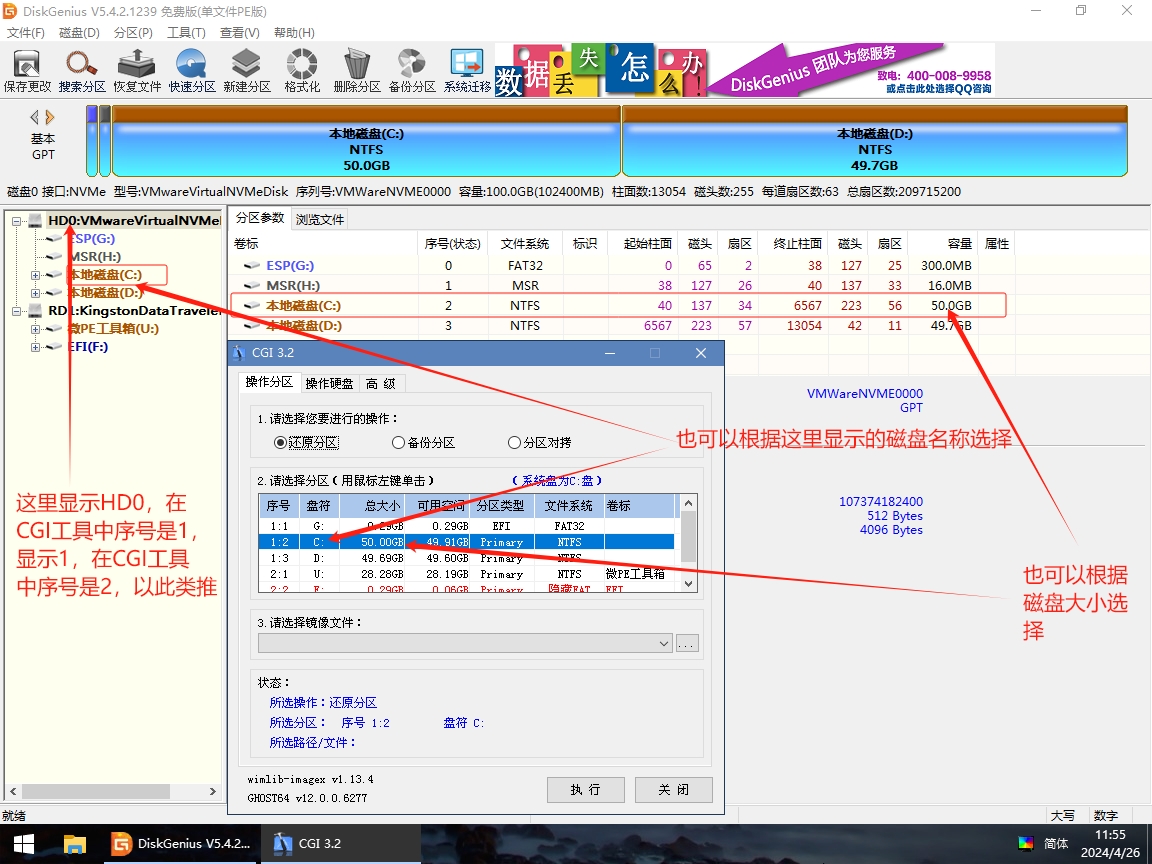
3、选择磁盘后,点击“CGI备份还原”工具中的“选择镜像文件”后面的三个点点,找到存放系统包的磁盘,选择“Windows系统包”,点击“打开”,会弹出一个对话框,让你选择安装的系统版本,建议选择专业版,选择系统版本后,点击“确定”即可,最后点击“执行”,如下图
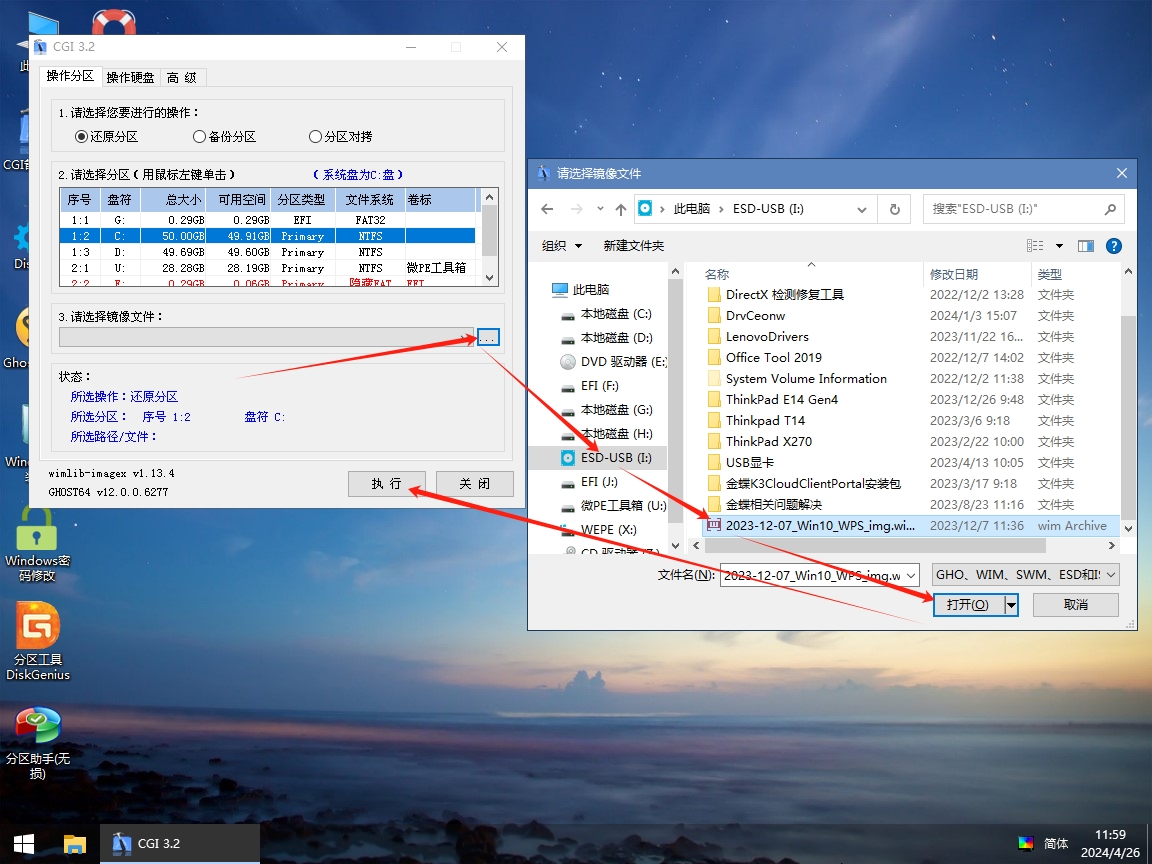
4、点击“执行”后,会弹出一个对话框,勾选完成后重启,点击确定,随机开始导入系统,导入系统完成,会进入还原系统进度条,等待进度条完成会自动重启。

5、系统重启时,立刻拔掉U盘,等待开始安装系统。
6、操作示意图:

六、系统驱动安装
1、系统重启后,会进入安装配置界面(这里指的是原生系统,经过第三方改造的系统可能不需要安装配置,直接进入桌面)。
2、根据自身需要进行系统配置,如账户、密码、功能是否启用等,配置完成后,会展示一段废话,比如好久不见之类的,然后进入桌面。
3、重点来了:原生的系统可能会没有网卡驱动,插上网线也不能联网,这个时候,需要第三方工具来安装网卡驱动,建议使用“驱动总裁”,绿色版下方提供下载。
4、下载后解压,打开“DrvCeo.exe”,点击“一键修复”,随即开始自动安装网卡驱动。
5、网卡驱动安装完成后,建议使用官方的驱动安装程序来安装驱动,比如联系的“联想驱动管家”、DELL的“SupportAssist”等工具下载官方驱动。
七、注意事项
5.1、重装系统前,一定要注意备份资料,因为不小心就可能删除错分区,重要资料找回艰难。
5.2、安装系统时,一定要选对磁盘,选错磁盘也会造成数据的丢失。
八、重要声明
本站仅提供一系列的知识教程,不提供各种售后和知识解答的服务。
如按照教程操作,产生的一系列问题,均与本站无关,敬请谅解。
实际操作时,如遇见问题,可以在文章下方或留言区留言,站长不定期会进行回复!
请勿提交垃圾评论,IP极大可能会被拉黑!
共计25人点赞,其中4人来自小程序